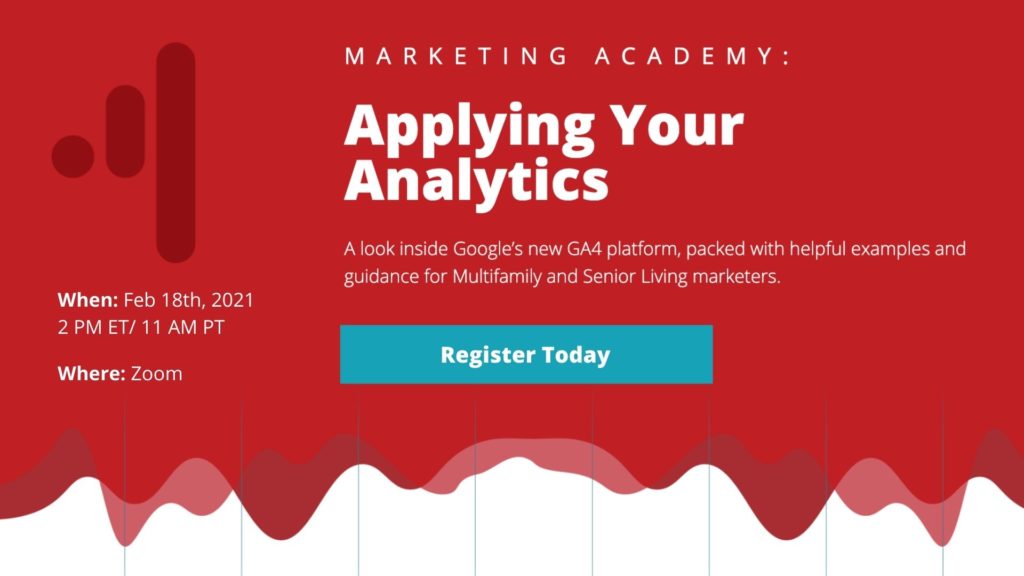GA4 Training: What You Need to Know About GA4
- 5 January 2021
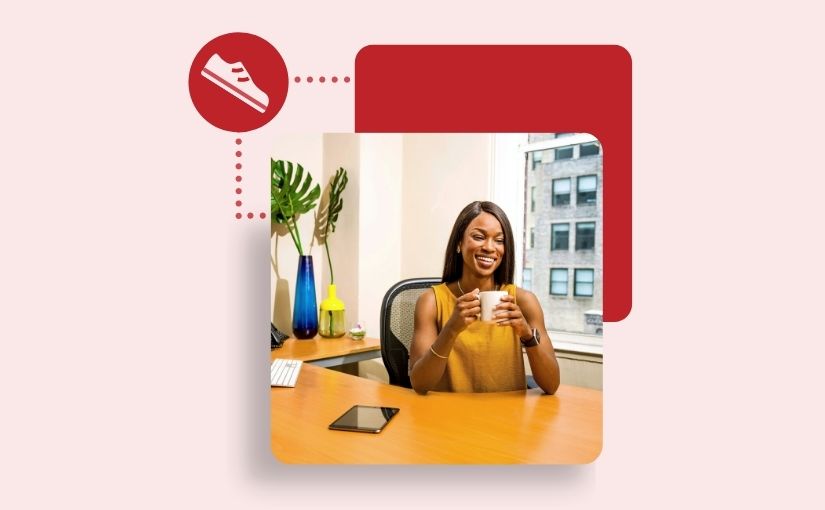
Google launched a new version of Google Analytics called GA4. If you’re a new user, your Google Analytics account will be created by default. If you’re an existing user, we recommend keeping your existing profile active and installing GA4 alongside your current profile.
In this blog post, we’ll explain how to upgrade your new GA4 property alongside your current Google Analytics account and walk you through the steps you need to get started in GA4. We’ll also talk through a few of the things to watch out for with this new platform.
The benefits of GA4 and what to watch out for:
- Google Analytics 4 comes with new metrics, cross-platform data collection, and pulls in more event data than ever before. In order to make use of this new data you will want to collect it for a while so your team can analyze trends over time. Google analytics doesn’t report data retroactively so starting the process with GA4 will enable you to collect historical data that you can use when you make the switch.
- While it’s a good idea to get started using GA4, we don’t recommend you move away from using your current Universal Analytics platform. In some cases it may not even be possible for you to access GA4 data in your current reporting platform. Connections between popular marketing reporting platforms and GA4 have not yet been built and optimized so marketers can reliably pull GA4 data into the platforms that house their other marketing data.
- The switch to GA4 means you will lose metrics that have long been regarded as website performance KPIs like bounce rate, pages per session and average session duration. While the shift away from these metrics isn’t necessarily a bad thing, it’s best to keep these metrics in place until everyone on your team has a chance to learn the new KPIs GA4 relies on in place of these and develop internal benchmarks.
- GA4 uses a new event tracking and event reporting system which means you will need to recreate the goals you have set up in Universal Analytics as conversions in the new platform. For some teams this can be a time consuming process and skipping this step could mean losing access to the conversion data key decision makers rely on.
Getting started with GA4
Before we show you how to set up GA4 in tandem with your existing universal analytics account let’s go through a brief overview of how account structure has changed from Universal Analytics to GA4.
In Universal Analytics, an account could contain multiple properties (these properties included a unique website or mobile application) and within a property were views. One website could have more than one view which is another way of saying configuration (settings) in the platform. In place of this structure GA4 has accounts, properties and data streams. Properties within an account can now include both website data and mobile app data, unlike the past system which required you to separate these into two properties. Data streams are what differentiates the data sources you collect data from in your property.
How to create a GA4 property from your existing Universal Analytics account:
Log into your existing Google Analytics account.
Select “Admin” on the bottom left.
Check the top left under “Account” and the “Create Account” button to make sure you’ve selected the right account.
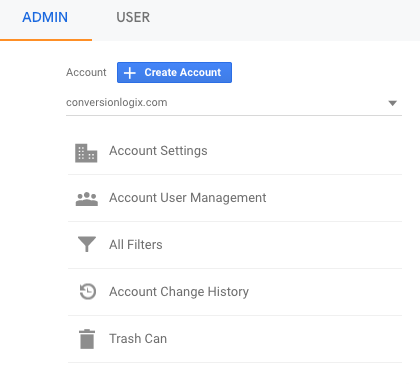
Go to the middle column labeled “Property”. If you have more than one, select the one you want to create an upgraded GA4 property for. Click “GA Set Up Assistant” right below.
Click the “Get started” button below “I want to create a new Google Analytics 4 property”.
Enable data collection of your existing tags by checking the box at the bottom of the prompt. If you have any customized tags those will have to be recreated once you are in the account. By enabling this option you are allowing Google to alter the tracking code on your existing website so that you pull website data into GA4 without having to edit or reinstall your tracking code. This will also allow Google to pull in event tracking from your Universal Analytics account.
Next click the “Create Property” button.
Once you create your property you should see the following screen. This means your new GA4 property has been set up in tandem with your Universal Analytics account. If you click the button “See your GA4 property” you will be taken to the new GA4 interface. You will know you are in GA4 if you see 14 icons on the far left sidebar and an option to look at “Data Streams”, a new feature in GA4.
Conclusion
Once you set up your GA4 property you’re ready to start tracking new metrics and events. After 24 hours your event data will begin to appear in the platform. In the meantime, you can learn more about the new metrics you’ll see in the platform in our upcoming webinar, “Marketing Academy: Applying Your Analytics”. Register here.