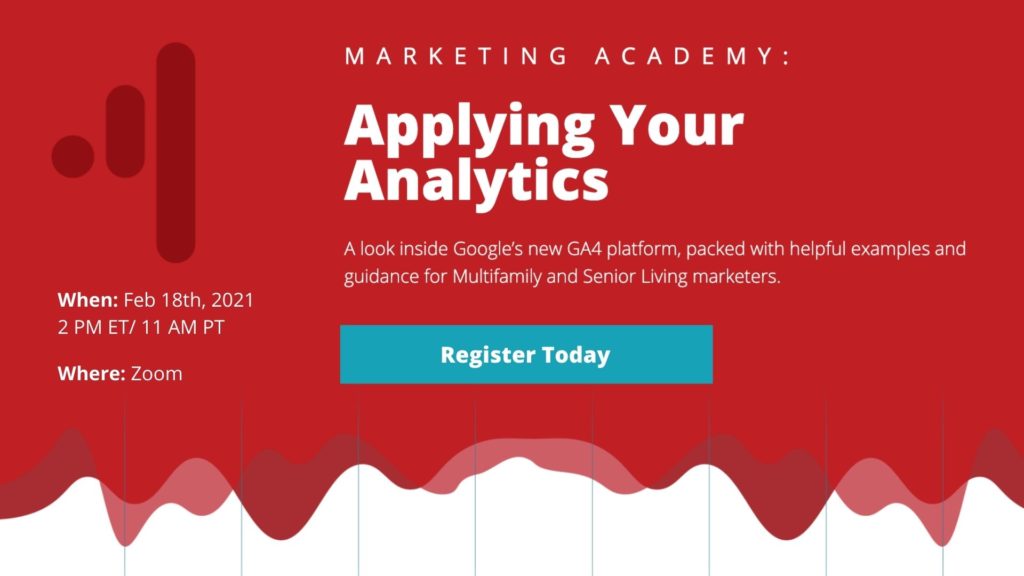GA4 Training: How to Set Up Conversions in GA4
- 5 January 2021
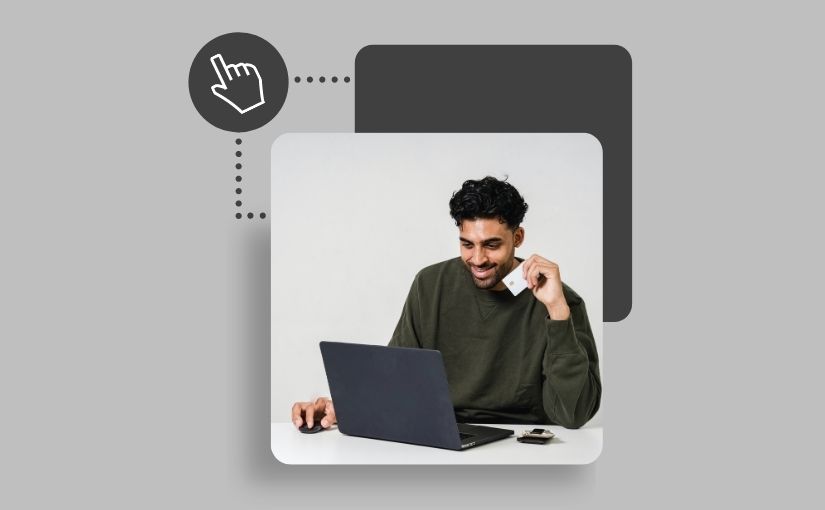
The biggest difference between GA4 and Universal Analytics is the event + parameter model GA4 uses to track user engagement. Along with this new form of behavioral analytics comes a simpler and more automated way of tracking events. Google uses machine learning to determine which actions on your website to track as events and labels these within the engagement section in GA4. This means that you will now have access to more event tracking than you did in your previous analytics account and can use this information to better assess the effectiveness of your marketing campaigns. In this blog post, we’ll show you how event tracking has changed and how to set up conversions in GA4.
What are conversions in GA4?
Just like in Universal Analytics, Google gives you the ability to track specific user engagements on your website as events. These events can be labeled as conversions by users in Google Analytics.
In the old analytics platform, the only way you could set up events was to do it yourself using Google Tag Manager or add custom scripts. Now Google continually adds events for you. This means you can have hundreds of events in your account at any given time.
Creating conversions (the new term for “goals” in Universal Analytics) is what helps users narrow down their analysis on the events that reflect important milestones in the customer journey like a scheduled appointment or a sale.
How to Set an Event as a Conversion in GA4
GA4 gives users a new way to set up conversions directly from the analytics platform. To do this go to the left hand sidebar in your GA4 account and click on “All Events” under the “Events” heading and below “Conversions”.
Once you click on this page you will see the list of events you are tracking in your account. In the example below you will see some of the new events Google automatically creates in the platform like page_view, scroll, and first_visit. Assigning one of these events as a conversion is as simple as toggling the switch under the “Mark as Conversion” column for an event. You can confirm if the event was set as a conversion by going to the “Conversions” page on the left hand sidebar and checking to see if your custom event name appears there with the blue toggle turned on.
For most users, however, Google’s default events won’t be specific enough to track the type of conversions they want to record in their account. These users will need to set up custom events in GA4.
How to add events in GA4
With GA4, Google released a new way to create events. The new process is much easier to set up but hasn’t been released to all GA4 users. If you are one of the users with access to this feature you will see the “Create event” button like the example above. If you see this option you can follow the following set up to create a custom event.
If you followed the steps to get to the “All Events” page and didn’t see the create event options listed above it’s likely because Google hasn’t rolled out the new feature to your account. If this is the case you can set up events in GA4 using Google Tag Manager. For instructions on how to use Google Tag Manager to set up events in GA4 check out this page.
In both cases, once you set up an event you should be able to view it in the “All Events” page and follow the instructions above to set the events as conversions using the “Mark as Conversion” toggle.
If you are able to see the “Create Event” option when you access the “All Events” page go ahead and click on that button. Once you click on it it may ask you to choose a web data stream. If you are trying to set up an event on your website select that option.
Once you select your site you will see the following.
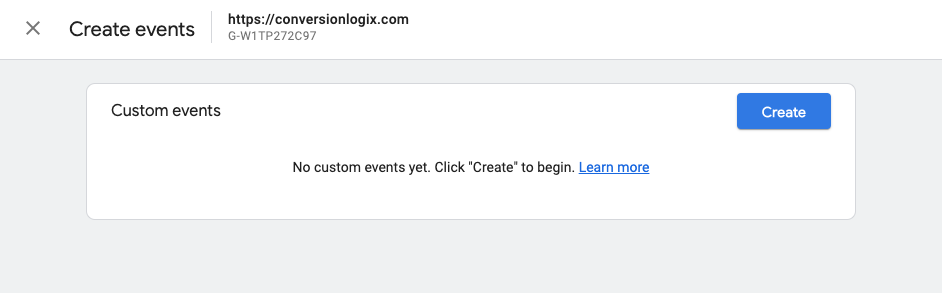
Select “Create”.
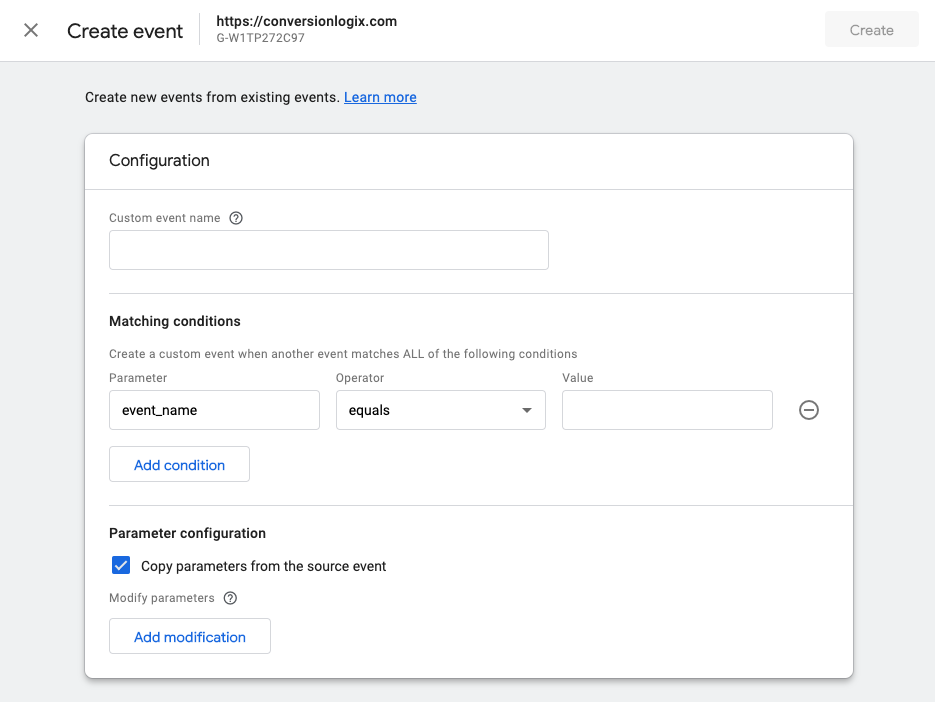
Add the name of your custom event. Use underscores in place of spaces.
Select parameters that limit what gets tracked as your custom event. For example, if you want to track form submissions on a contact page and you have a thank you page with “thank you” in the title then select “page_title” as your parameter and an operator like “contains” and type “thank you” in the value field.
Now every time a user visits the contact form page, submits the form, and views the thank you page an event will fire. This event can be set as a conversion and then you can start tracking contact form submissions as conversions in your GA4 account.
What are the new limitations to event tracking?
Along with the events Google adds to your account, analytics users can add up to 500 custom events and 30 conversions.
One thing to note about Google’s new autonomous event tracking, they don’t give users insight into how each custom event is set up. They give you a name for an event which can help you determine what website action drove an event. For this reason we still set up our own custom events to ensure we are tracking the website engagement metrics that are most relevant to our clients.
Conclusion
Google’s new analytics platform was designed with event tracking in mind. Existing users can tell this new version has come a long way in making the event and conversion tracking process easier to set up. We hope you found this article useful in setting up conversion tracking in your own GA4 account. Interesting in learning more about GA4? Register to attend our free training webinar on Feb 18th at 2 PM ET/ 11 AM PT.